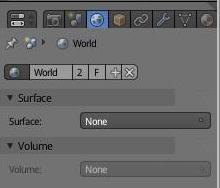Quick tip along with a tip that i learned from the blenderartist.org.
- Next, press SHIFT + S and choose 'cursor to selected'
- Add a plane...
- Now, for this feature to work, select plane, press SHIFT and select camera. And from the object menu, transform > align selected to active
- Plane should be oriented the same way as camera. That's it. :)
- And for the other tip. Select plane, go in edit mode, and add two loops in both directions. Than, CTRL + TAB + 3 (to choose 'face select mode'), select face in the middle, X and delete it.
Example of how to apply 'align selected to active' feature
- Load start up scene, than select camera.
- Next, press SHIFT + S and choose 'cursor to selected'
- Add a plane...
- Now, for this feature to work, select plane, press SHIFT and select camera. And from the object menu, transform > align selected to active
- Plane should be oriented the same way as camera. That's it. :)
- And for the other tip. Select plane, go in edit mode, and add two loops in both directions. Than, CTRL + TAB + 3 (to choose 'face select mode'), select face in the middle, X and delete it.
- Press TAB to exit 'edit mode', ALT + SPACE and select 'local' coordinate, and move plane downward along the Z axis just a little.
- Keep the plane selected, press 0 on numpad, and from camea view scale the plane and try matching it with boundaries. While it is selected, make it diffuse black or any color you like.
That's it, now if you render this, you get something like in an image below
In the camera settings, set lens radius to 0.03.
If you want to see more of how to achieve the effect in the image above, take a look in here
Have fun!