It might happen, that in using this method, instead of using composer, could give some issues at the end results. But if, on the other hand, project is actually done completely in VSE, than this would be the one option to use, among few others.
I have already used this method, for the very same reason, and that is i could not go back to the Composer. I intentionally tried to do these complete projects inside Sequencer only.
These are the few examples:


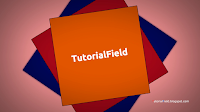
The trickery is quite simple:
In the top info bar (editor), in layout dropdown menu, slelect Video Editing Layout.
After layout is opened, within Editor type drop down menu choose UV/Image Editor.
Instead of View mode, choose Mask.
In Sequence Editor, add any image, or, as in the following step, add Color strip, just for the purpose of this tutorial.
Imported image will be immediately shown in the Sequencer preview window.
Next, add the Color strip.
While mouse is over the sequencer, using CTRL+A keys, open Add menu, then choose Color, within Generate list.
We'll notice, that Color strip covers the image bellow.
In UV/Image editor, create click on the New button to create a new mask, and then, press "N" to show Properties side panel, and "T" to show Tool Shelf side panel.
Make sure, by that resolution is set to 100% with in Dimensions dialog. Use a small triangle, in the top_right corner, to add additional window, or editor, to the layout.
If it's set to 50%, instead of 1920:1080 px, it would be 960:540 px.
Use, again, triangle, to remove the Properties window, by dragging and holding triangle to the right, and after Right Arrow appear, release the mouse button.
At this point, simply press "F12", this will bring render, or, content from the sequencer, into UV/Image editor. This helps to achieve precision while making masks.
In UV/Image editor, use "HOME" key, to fit the content, or render, to window. And in the Properties side panel, under Display dialog, set current position to center.
Enter X:960px, and Y:540px.
Cursor is at the Center, as shown.
Next, in the Tool Shelf, click on the Add Circle button. Circle should appear in the center of the image.
Use "S" key to scale the circle.
And use "ALT+S" keys to set the size of the Feather, or, edge softness.
Under Mask Display dialog, check Overlay.
This option will show the mask.
In Sequence editor, under Modifiers tab, from the dropdown menu, select Mask.
Within modifier, activate Maks button, and bring the mask created earlier.
Mask is going to appear in the Sequencer preview window.
But, requires some additional changes.
Back under the Strip tab, in the dropdown menu, select Over Drop.
In the Preview window, content bellow the mask should appear.
Now, for the mask to work is it should, it has to be inverted.
To do that, use the icon, next to the Opacity parameter.
To see the change, click on the Refresh Sequencer button.
It should work.
In the Strip side panel, to adjust the strength of the Vignette effect, adjust Opacity parameter.
That's it.
If you prefer video, to help understand this tutorial, watch the video below:
I hope you'll find this quick tutorial useful!























Very good Your blogs really helped me a lot . Thanks for sharing such a excellent informations.
ReplyDeleteWe Are Providing So Many Services in One Company Architectural 3D Rendering, Architectural 3D walkthroughs, Interior Designing, Graphics Designing, 3D Animation, Scale Modeling, Website Designing, Web and App development, Digital Marketing, SEO, Branding
3D Animation
3D ARCHITECTURAL RENDERING
3d architectural visualization compines in delhi
ReplyDeleteThank you for sharing this type of information. We hope you will share some more information about it. This is very helpful for me & for other who looking for iMovie for laptop Windows. Visit our site & download it.
ReplyDeleteDavid Ostick is the best leading supplier of exhibition stands and offers Retail Interior Design in London & Oxford of the United Kingdom.
ReplyDeleteexhibition stand design oxford
exhibition stand design london